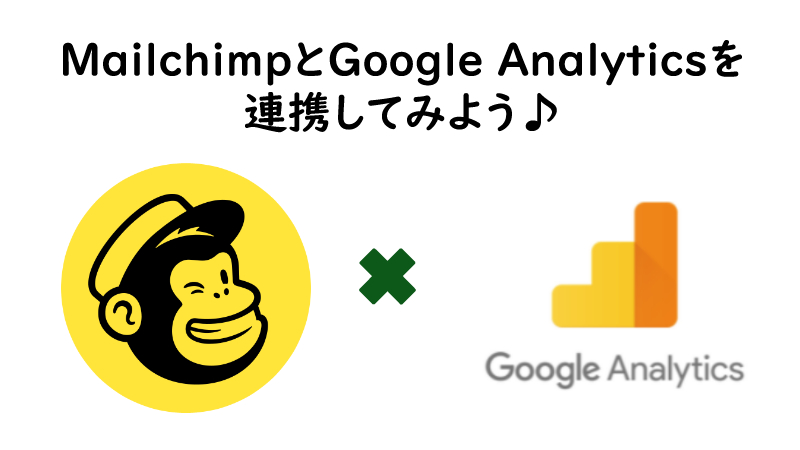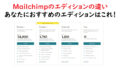MailchimpはGoogle Analyticsと連携が可能です。これによってキャンペンやステップメールの成果を計測できます。
Mailchimpのレポート機能も非常に有益です。ただ やはりGoogle Analyticsでデータを一元管理したい、という場合には、Google Analyticsの連携は非常に便利です。
どのように連携をするか、手順を解説していきます。
MailchimpとGoogle Analyticsの連携方法
①まず左側のメニューから、Integrationを選択します。
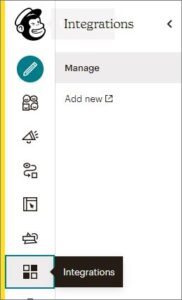
②検索ボックスで Googleを入力します。
Googleボタンが出てくるので、クリックします。

③Connectボタンをクリック。
連携させたいGoogleアカウントを選択します。
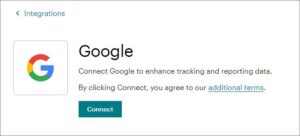

Google Analyticsで利用しているアカウントを選択してくださいね。
「Mailchimpがアカウントへのアクセスをリクエストしています」というメッセージが表示されます。【許可】をクリックします。
④次に、Google Analyticsにログインします。
Mailchimp上の結果を反映させたいプロジェクトのトラッキングIDをコピーします。プロジェクトのプロパティ/トラッキング情報/トラッキングコードを確認してください。

UAではじまるコードです。
⑤次に再度Mailchimpに戻ります。
Audiencd Dashboard/ Manage Audience/ Settingを選択。
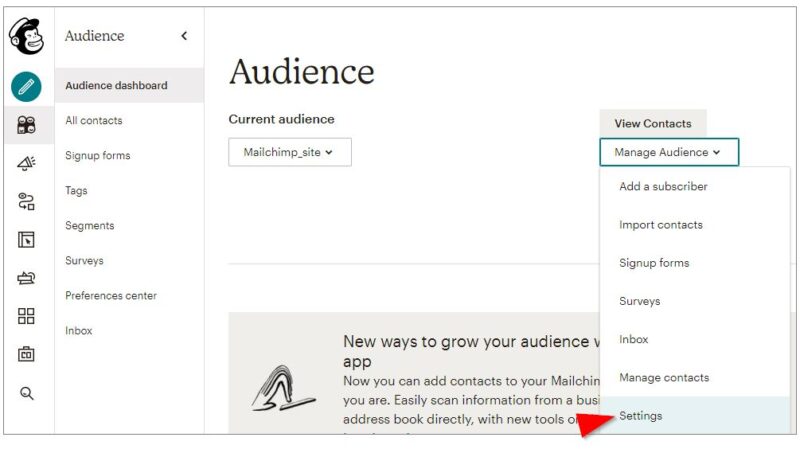
Google Analytics on archive pagesを選択。
表示された画面に、④のIDを貼り付けて保存してください。
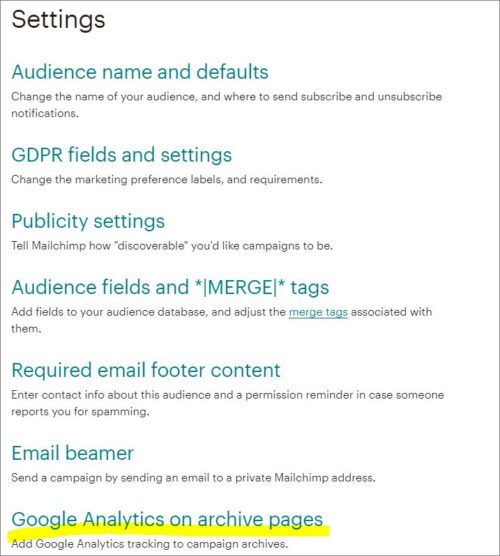
これで初期設定は完了です!
Mailchimpでキャンペーンを作成するときにGoogle Analyticsを設定する方法
では次に、キャンペーンメールを送るときにGoogle Analyticsを設定する方法を説明します。
①キャンペーン作成画面で、下のほうにある【Settings & Tracking】の Editをクリックします。
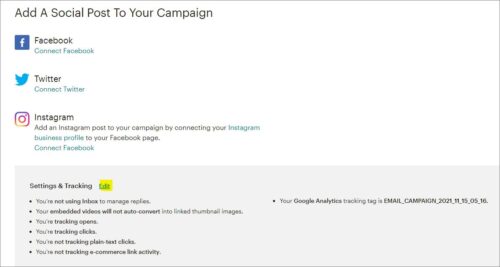
右側【Google Analytics link tracking】にチェックが入っていればOKです。もし入っていなければ、チェックをいれてください。
②Analytics用のキャンペーンのタイトルも、お好みに応じて、変えてください。
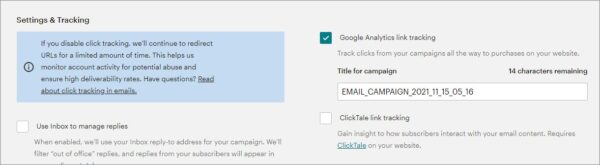
③キャンペーン送信後、結果を確認するには、Google Analyticsにログインし、レポート/キャンペーンを見てください。
なお結果が反映されるまでにしばらく時間がかかります。
Google Analyticsの結果は、Mailchimpの中でも確認可能です。Campaign /Reportsから、Analytics360 を選択してください。
なお結果が表示されるまで、36時間ほどかかります。しばしお待ちを。
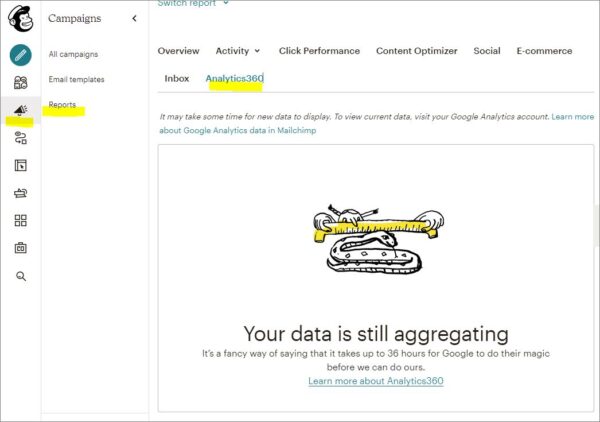
MailchimpでAutomationメールの中にGoogle Analyticsを設定する方法
次にAutomationメールの中でGoogle Analyticsを設定する方法を説明します。
Classic Automationをクリックして、自動メールを作成してください。
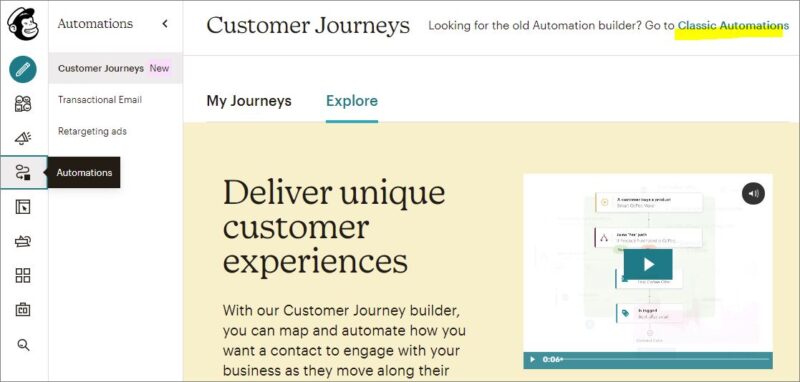
Edit Settingsをクリックします。
下のほうのGoogle Analytics link trackingにチェックが入っているか確認してください。
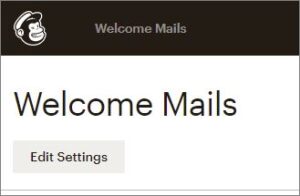
なお、もしひとつひとつの自動メールごとに tracking名を変えたりしたい場合には、各自動メールを作成するときに、Tracking名を指定します。
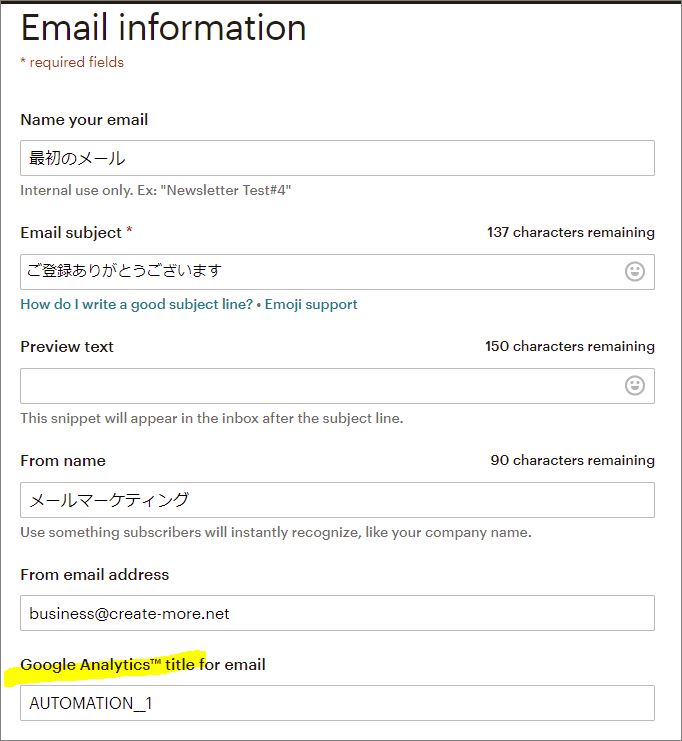
メールの計測結果の確認方法は、キャンペーンと同じです。