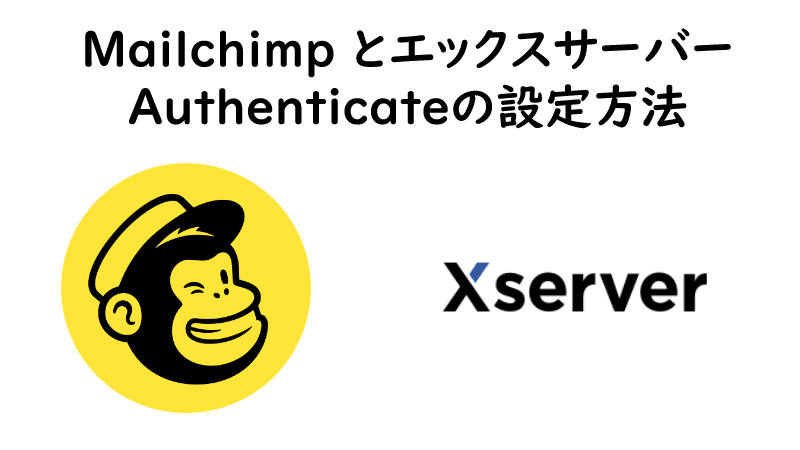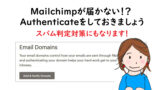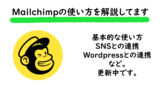エックスサーバーを使っている場合に、MailchimpでどのようにAuthenticateの設定を行うかを解説します。
Mailchimpでエックスサーバーを使う時のAuthenticate処理の方法
1.Website/Domainsをクリックします。
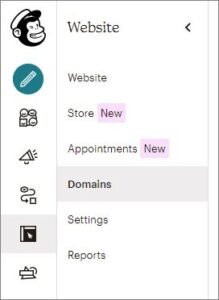
2.Email Domainsにて Add &Verify Domain をクリック。
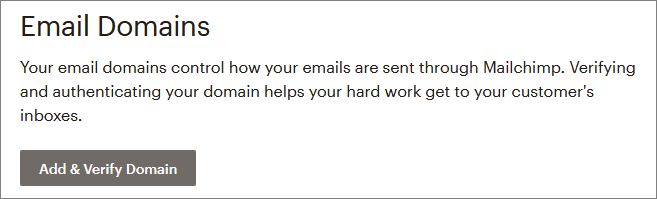
3.ポップアップ画面に認証したいEmailアドレスを入力し、Send Verification Email ボタンをクリックします。
入力したメールアドレスにメールが送信されます。
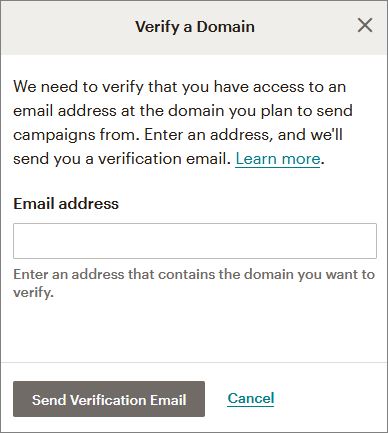
4.その後、ポップアップ画面はverification code入力画面になります。
verification codeは、入力したメールアドレス宛に送信されたメールに記載されています。
メールをチェックして、コードをコピーして上記の画面に入れましょう。最後にVerifyボタンをクリックします。
すると、次のような画面になります。
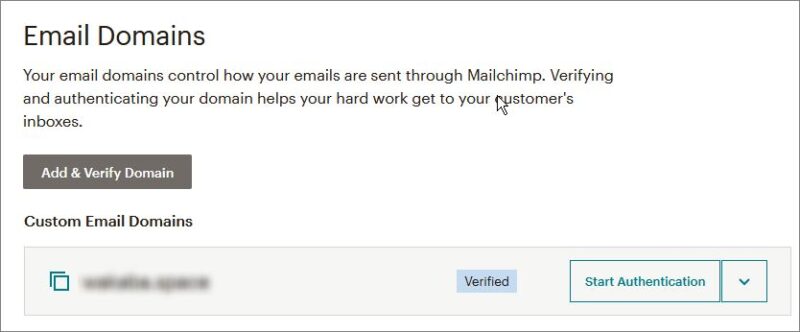
5.ここからは、Authenticationを進めていきます。
Start Authenticationボタンをクリックしてください。
次のようにドメインプロバイダーを選ぶ画面が表示されます。独自ドメインの場合は、Otherを選び Nextを押します。
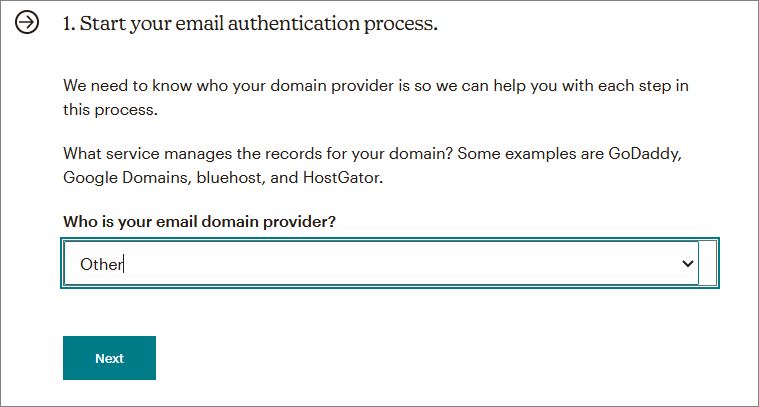
6.次の画面が表示されるので、Nextをクリック。
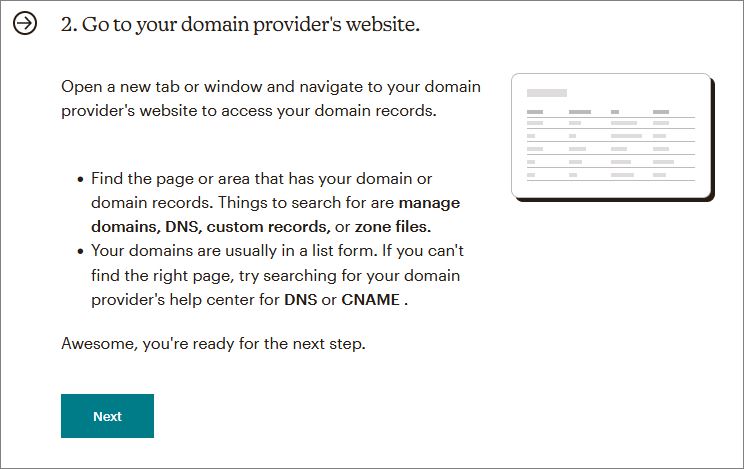
7.次の画面が表示されます。ここからは、ご利用のサーバーでの処理も必要になります。
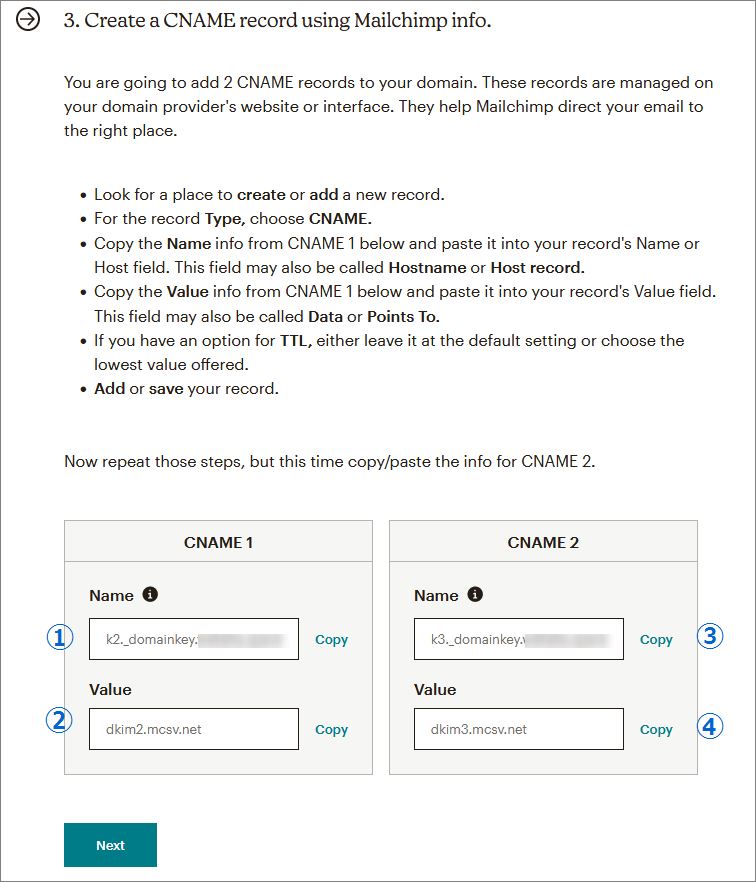
8.まずは表示された画面右側の ①の部分をコピーします。
次に、サーバーの設定画面を開きます。本記事では、エックスサーバーの操作をご紹介します。エックスサーバーのサーバーパネルを開きます。
DNSレコード設定をクリックします。
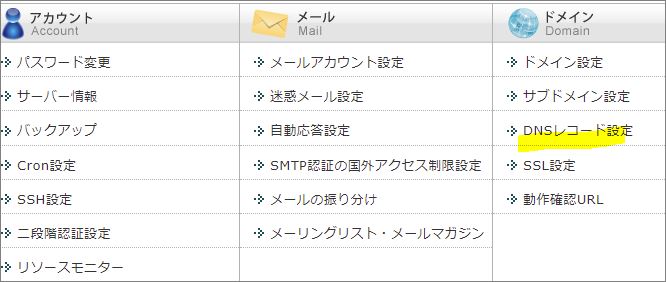
9.一覧の中からMailchimpに設定したいドメインを選択し、選択するをクリックします。
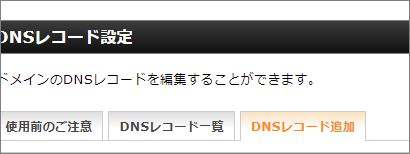
10.設定対象ドメインの【DNSレコード追加】タブをクリックします。
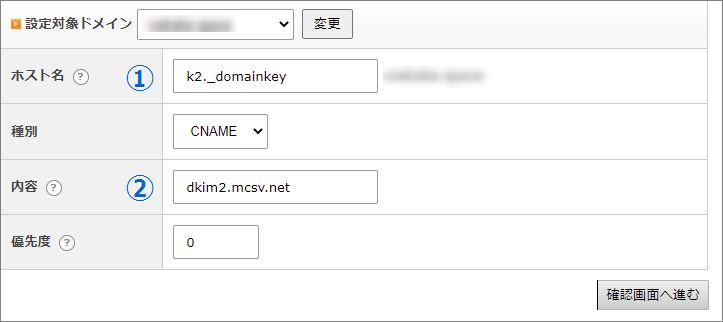
11.ホスト名のところに、①の前半部分をいれます。
内容のところに、②の内容をいれます。種別はCNAMEを選びます。
確認画面へ進むを押し、追加するボタンを押します。
12.同じような形で、もうひとつ登録を進めていきましょう。
再度DNSレコード追加タブを押します。
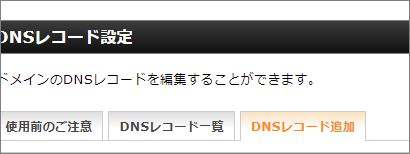
13.ステップ7.の③と④を登録します。
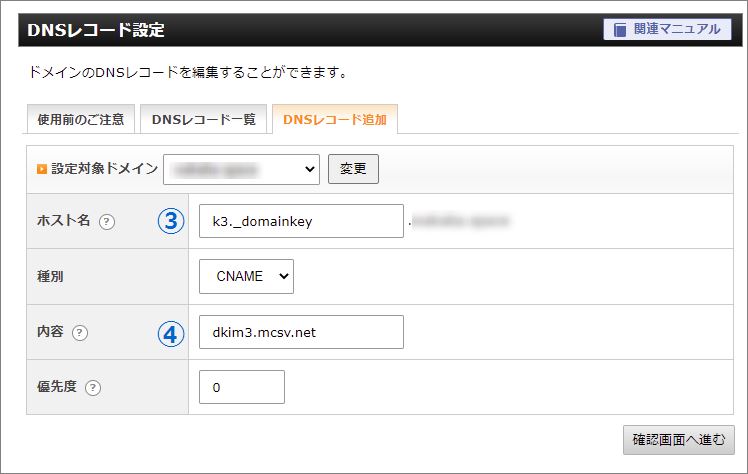
14.以上でサーバー側の設定は終了です。
再度Mailchimpに戻り、Nextボタンを押します。
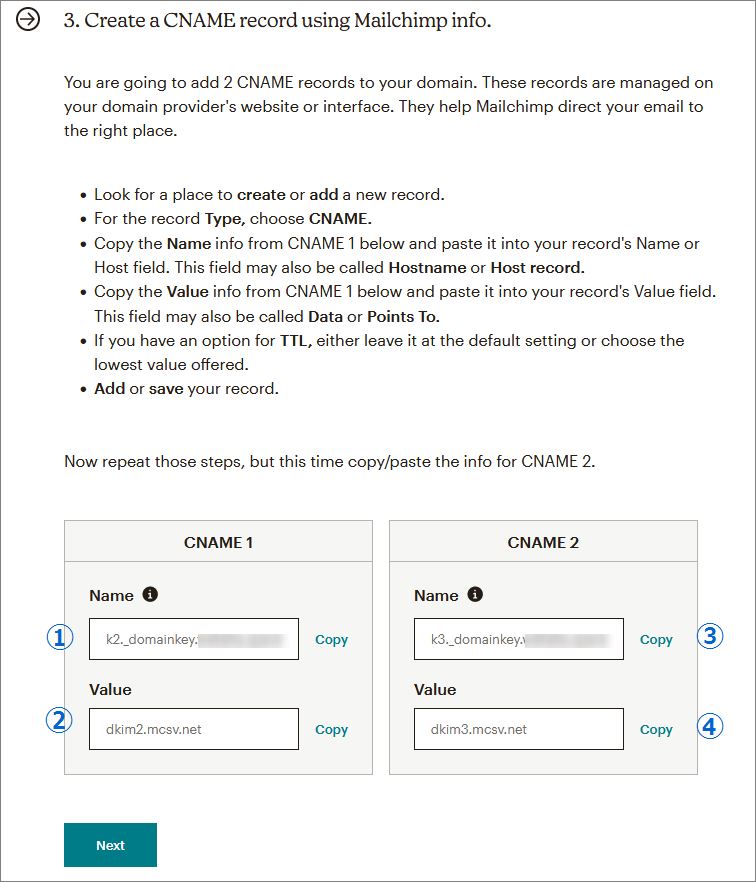
15.下記画面が表示されます。Check Statusボタンをクリックします。
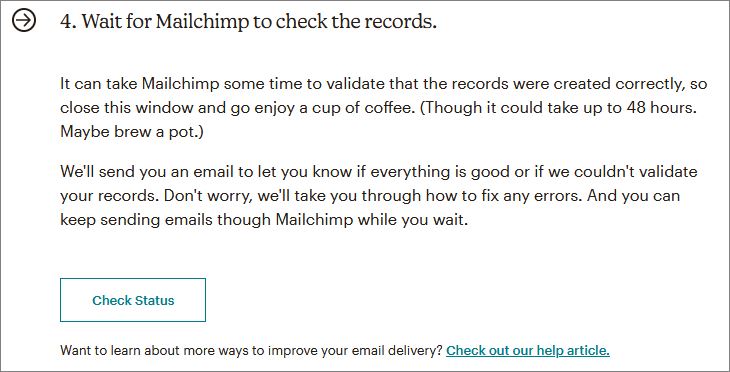
後は待つだけ。認証後はメールが送られます。
48時間程度かかることもあるとのことですが、わたしは、数時間で設定されました。
なお、もし「Authenticateって結局、何のためにするのか? 」と思ったら、下記の記事も併せてご覧くださいね。
図を使って、分かりやすく解説しています。