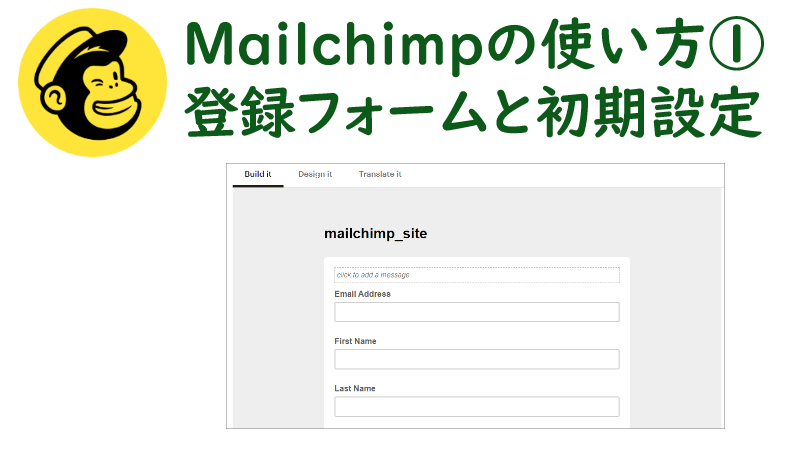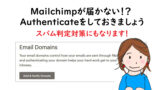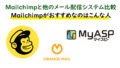Mailchimpを使い始めたら、最初に行うべきことは、登録フォームの設定と、送信者の設定です。
「英語のマニュアルは、どうもわかりにくい」
「実践レベルで最初に何をどうしたら良いか教えて!」
と思ったら、この記事を参考にしてくださいね。
Mailchimpサインアップ後に最初に行う事
まずは登録フォームと作った後に、送信者情報を確認しておきましょう。
登録フォームの作成
まずは、登録用フォームを作りましょう。Mailchimpではフォームビルダーを使って、登録用フォームを作れます。
フォームは独立したページにもできますし、すでにご利用のサイトにフォームを埋め込むことも可能。
まず、独立したフォームのページを作成する場合を解説します。
登録フォームのページを作成する方法
Audience/Signup forms/Form builderのselectを選択します。
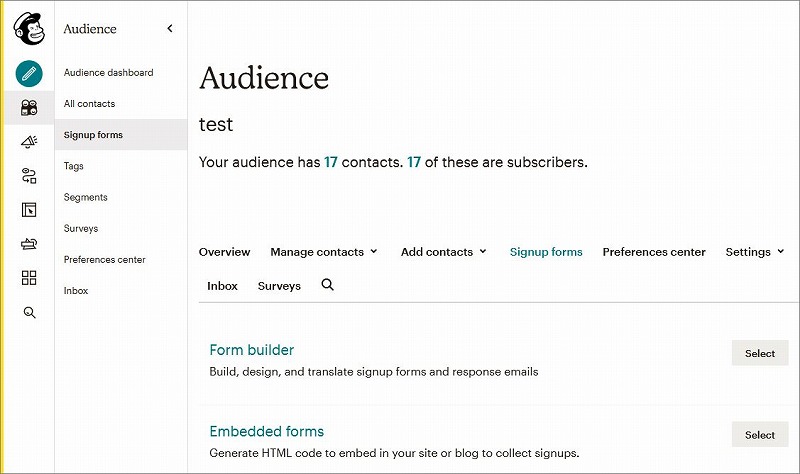
プルダウンメニューがSignup formとなっていれば、これが登録フォームになります。
表示されている Signup from URL を登録用ページとして使えます。文字や色などは、この画面から変えられます。
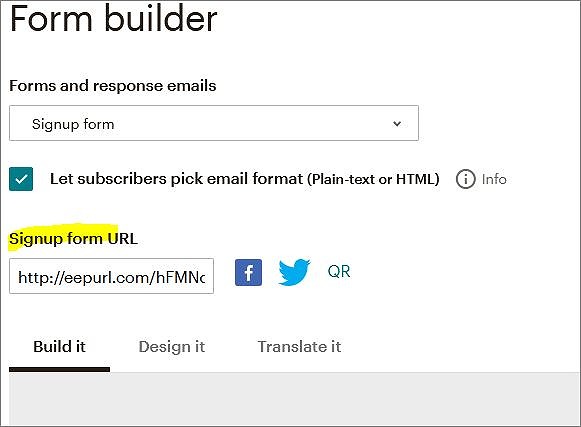
登録後のサンクスページを変えたい時は、プルダウンメニューでSighup thank you page を選択してください。
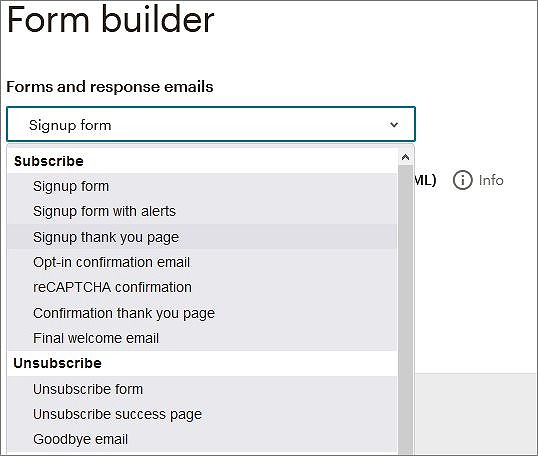
ほか、解約フォームなど、各種フォームがこのForm builderで設定できます。
登録フォーム用埋め込みタグを作成する方法
Audience/Signup forms/Embedded forms のselectを選択します。
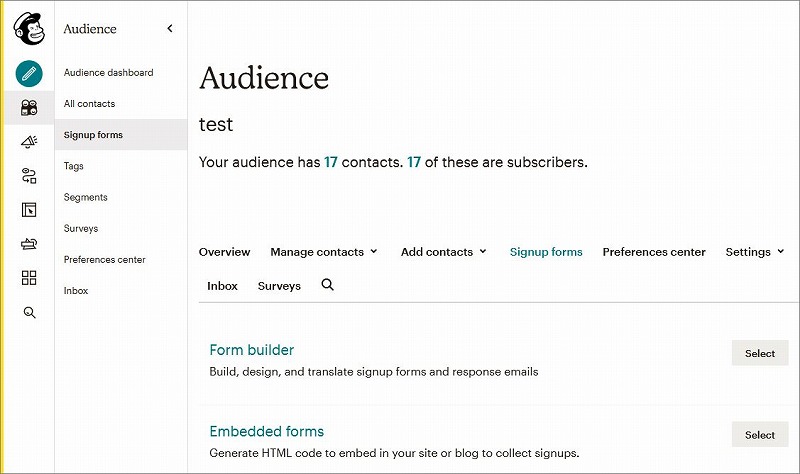
すでにデフォルトの登録フォームが準備されています。HTMLコードを作成するには、右下の Generate Embed CodeをクリックするだけでOKです。
表示されたコードをコピーして、お好きなところに貼り付けてください。

なお、フォームの登録などを変更したい場合には、ひとつ上の項目【登録フォームのページを作成する方法】を参考に、Audience/Signup forms/Form builderからデフォルトのフォームを変えてください。
その他の登録方法
他にも、Wordpress内にプラグインを使ってMailchimpフォームを埋め込んだり、APIを使って登録をしたりといった方法も可能です。
Mailchimpの魅力は、この柔軟性の高さです。
WordPressを使う場合には、下記記事を参考にしてください。

APIについては、ご自身で難しい場合には、わたしのほうでプログラミングサービスをご提供しています。詳細は、こちらをご覧ください。
送信者の設定
送信者情報の登録を行います。Audience/Mange Audience/ Settingsをクリック。
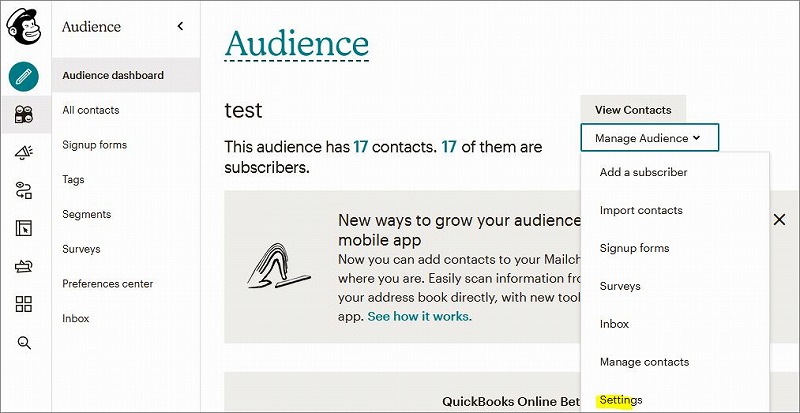
Audience name and defaultsを選択します。
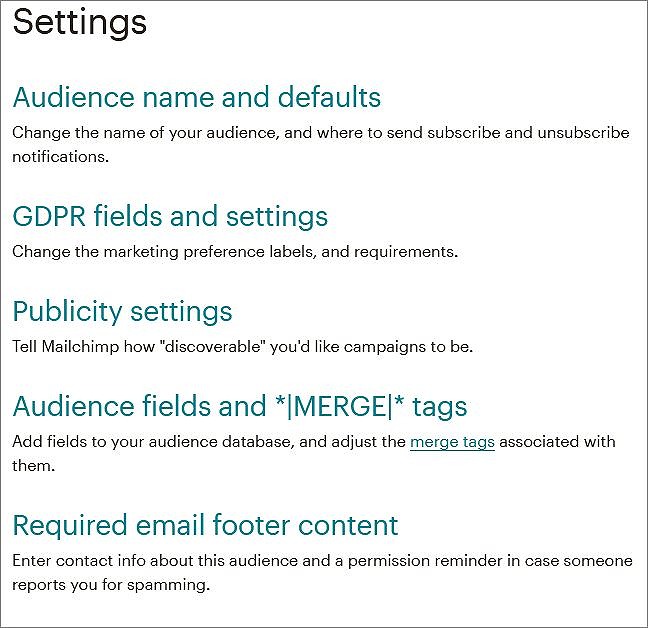
Form settingsのCampaign defaultsにあるDefault From name と Default From email address情報を確認・変更していきます。
こちらは、メール送信時にデフォルトで設定される送信者名と送信メールとなります。
保存後、次のようなメッセージが出てきます。verify domainをクリックして、登録したメールアドレス確認の手続きをすすめてください。

なお上記の加えて、ドメイン認証(Authenticate)まで行うことをおすすめします。
Authenticateについては別の記事で解説しています。良かったら併せて参考にしてください。

Authenticateまで行ったほうが、スパム判定されにくくなりますよ。
フッタ情報の確認
次にフッタ情報の登録も行っておきましょう。Audience/Mange Audience/ Settingsをクリック。
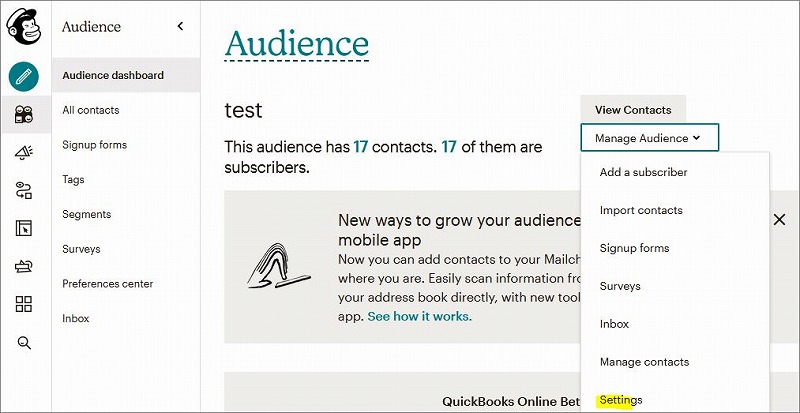
Required email footer contentを選択します。
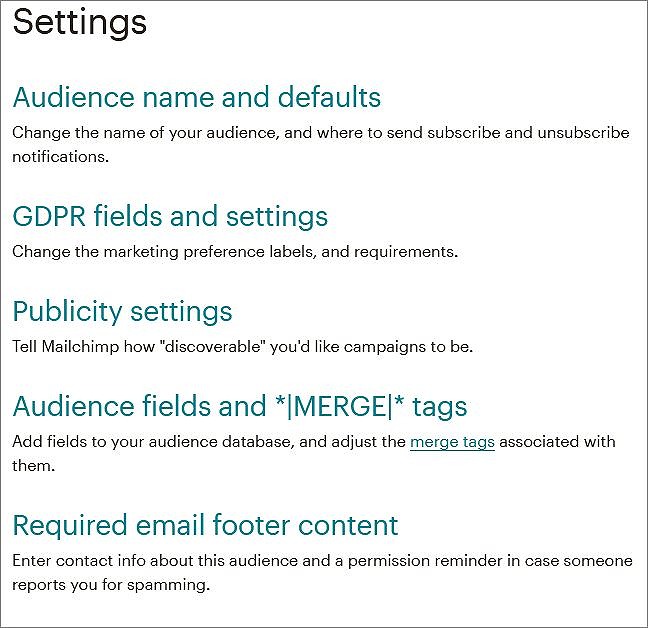
配信したメールのフッタ情報を確認します。もし変更したい場合には、編集しておきましょう。
なお配信したメールで、この情報をいれないことも可能ですが、unsubscribe(解除)リンクは必ず入れる必要があります。
キャンペーンメールの送信
以上で、最初の設定は完了です。
まずは作成したフォームを使って、自分を登録してみましょう。その後、Create/Emailをクリックして、自分あてにメールを送信してみてくださいね。
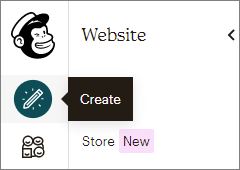
さいごに:動画の説明もあります。
以上、ざっと最初の設定の流れを解説しました。動画でも、Mailchimpの一連の流れを解説しています。記事を併せて参考にしてくださいね。