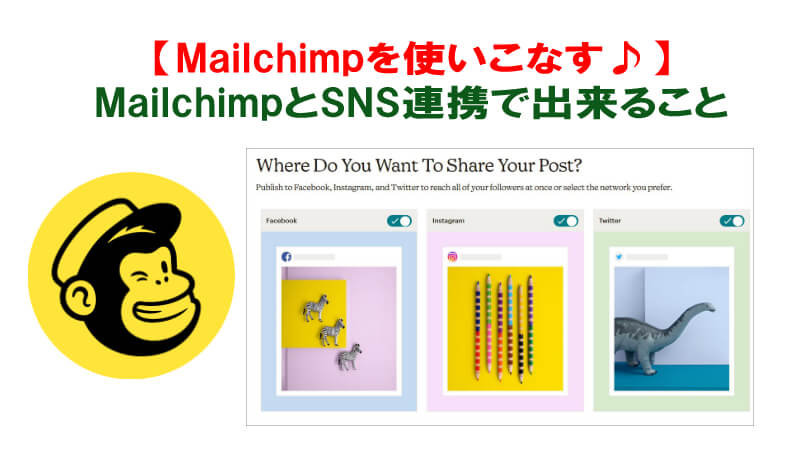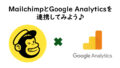MailchimpはTwitterやFacebook、Instagramとの連携が可能です。
連携によって、次の3つのことができます。
- Mailchimpから連携したSNSに投稿
- キャンペーンメールを送るとき、SNSにシェアできる
- メールの中にSNSへのリンクを手軽に追加できる
説明していきますね。
MailchimpとTwitterなどのSNSを連携させるとできること3つ
まずは連携の方法ですが、Mailchimpログイン後、左側のメニューバー下のほうのIntegrationボタンをクリックします。
そこから連携したいSNSを選びます。
今回はTwitterと連携させようと思います。Twitterの鳥マークをクリックし、プルダウンメニュー【Audience to connect】からオーディエンスを選択します。【connect】ボタンをクリックします。
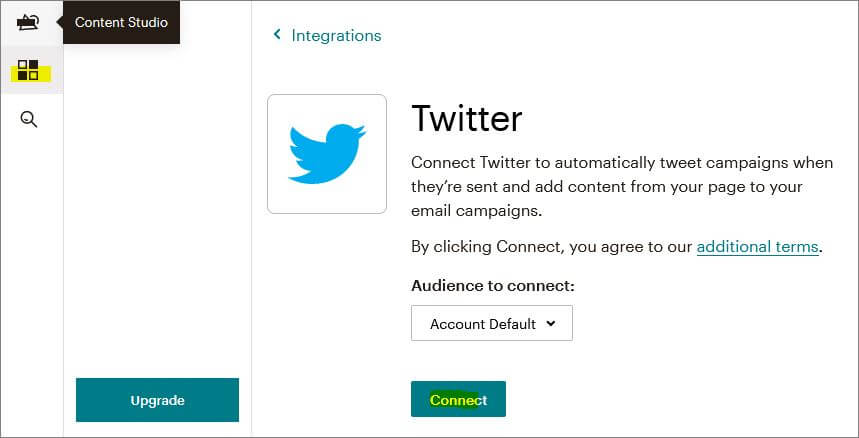
すると、次のようにMailchimpがTwitterアカウントにアクセスしてよいかどうかを確認する画面が表示されます。【Autorize app】をクリックします。
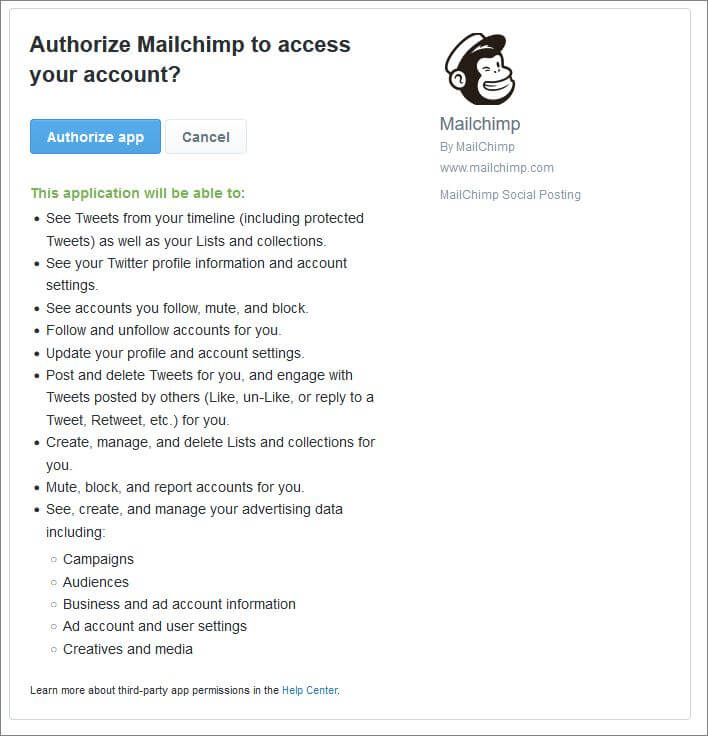
これで連携完了です。
それでは実際に連携を使って操作を行っていきます。
Mailchimpから連携したSNSに投稿
まずSNSへの投稿ですが、メニューからCreateを選択します。
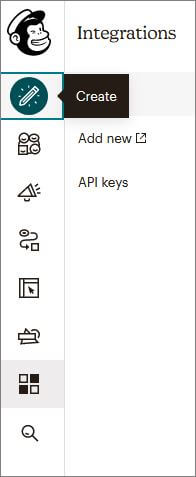
すると、下のほうにSocial postメニューが表示されます。こちらをクリックします。
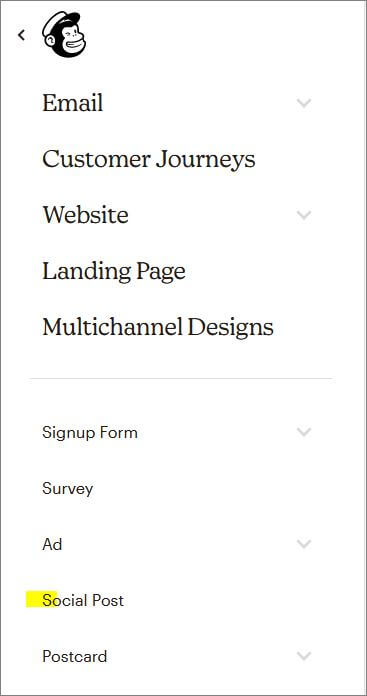
キャンペーンの名前を入力して、Beginボタンをクリックします。すると、次のようにSNSを選択する画面になります。投稿したいSNSを選択して、右上のSave & Continueをクリックします。

あとは投稿する内容を記入して、右上のSave &Continueをクリックするだけ。
Browseボタンを押せば、画像も挿入できます。なおSNSによって投稿できる内容に違いがあります。ざっと下記のとおりです。
- Facebook:500文字まで、文字情報は必須。画像サイズは4MBまで。画像は4個まで。
- インスタグラム:2200文字まで、URL入れないほうが良い。画像ファイルは8MBまで。画像は1個までOK。
- Twitter:280文字まで。画像ファイルは5MBまで。画像は4個までOK。
参考URL:https://mailchimp.com/help/create-social-post/
キャンペーンメールを送るとき、SNSにシェアできる
連携によって、Mailchimpからキャンペーンメールを送信する時に、SNSにシェアできます。
キャンペーン作成後、From欄、To欄、Subjectを入れる画面の下部に、次のような画面が表示されます。ここでシェアしたいSNSプラットフォームのバーを右側に引っ張って、シェアを有効にしておきます。
デフォルトでは、次のようになっています。
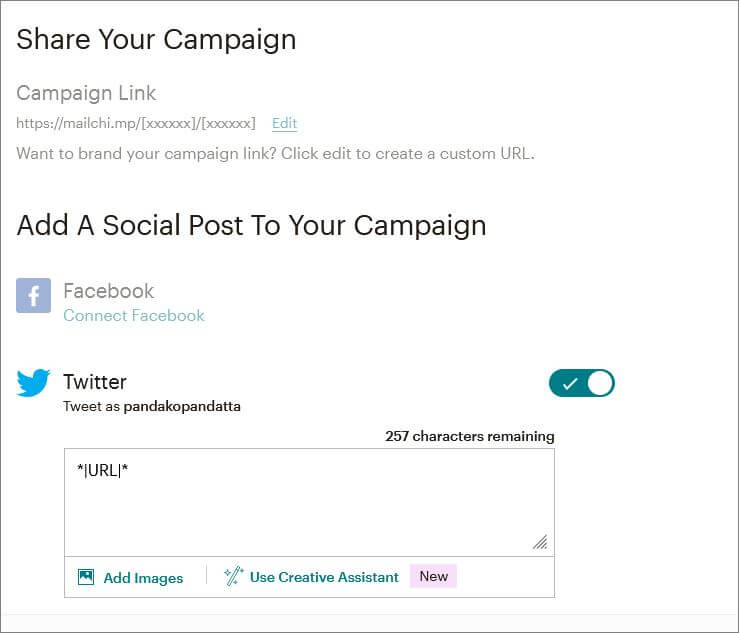
*|URL|* には、キャンペンメールへのリンクが入ります。
キャンペーンメールは、次のような感じです。【Subscribe】を押すと登録ページ、【Past Issues】を押すと、過去に送信したメール一覧ページが表示されます。
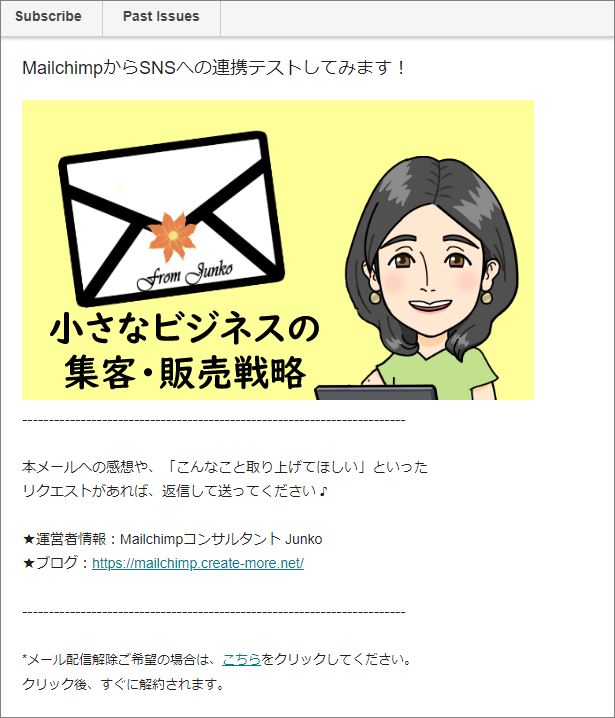
必要なければ、*|URL|* を削除して、お好きな文言をいれてください。また画像を加えたいときは、Add Imagesを押します。

ちなみに日本語で漢字を入力すると、ちょっと変換がしずらいです。
あらかじめ別の場所に文章を入力して、コピペしたほうがラクかもしれません。
キャンペーンで使った画像をSNSで使いたい時
キャンペーンメール設定後、メール設定画面のContent部分に【Enable Social Cards】という文字が表示されます。こちらをクリックすると、キャンペーンメール内の画像を SNS用のSocial Cardsとして設定できる画面が表示されます。
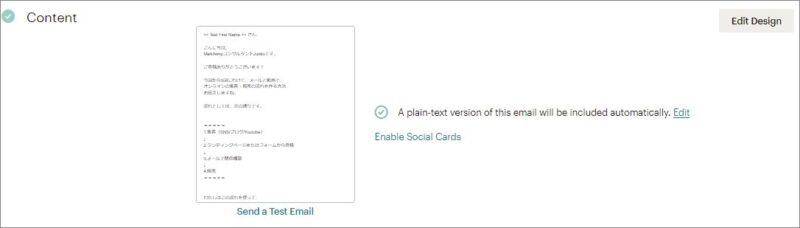
【Enable Customized Social Cards】のバーを右側に引っ張って、有効にします。
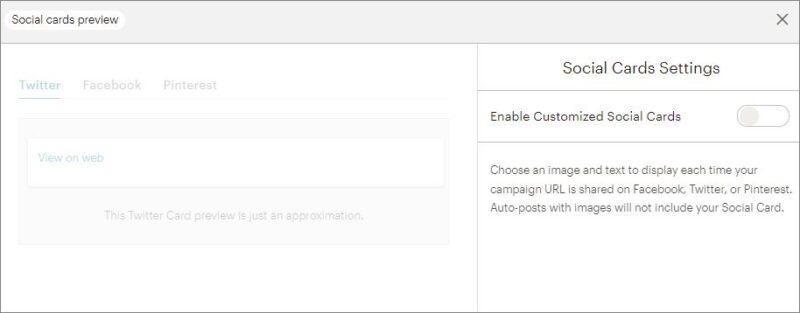
メールの中にSNSへのリンクを手軽に追加できる
できること3つ目は、メールの中にSNSへのフォローリンクを手軽に入れられること。
メールを編集するとき、Merge Tagsのプルダウンから Social Profilesを選択してください。
挿入できるタグが表示されます。
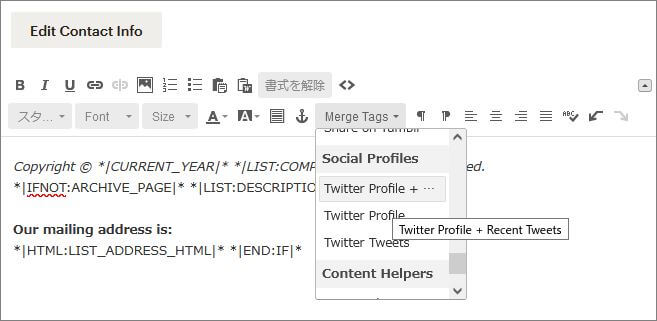
タグはこちらのページでも紹介されています。
さいごに
以上ざっとMailchimpとSNS連携でできること解説しました。
何かお知らせがあるときに、メールを配信しつつ、Twitter, Facebook, Instagram と3つのSNSプラットフォームに同時に投稿できるのは便利かなと思います。